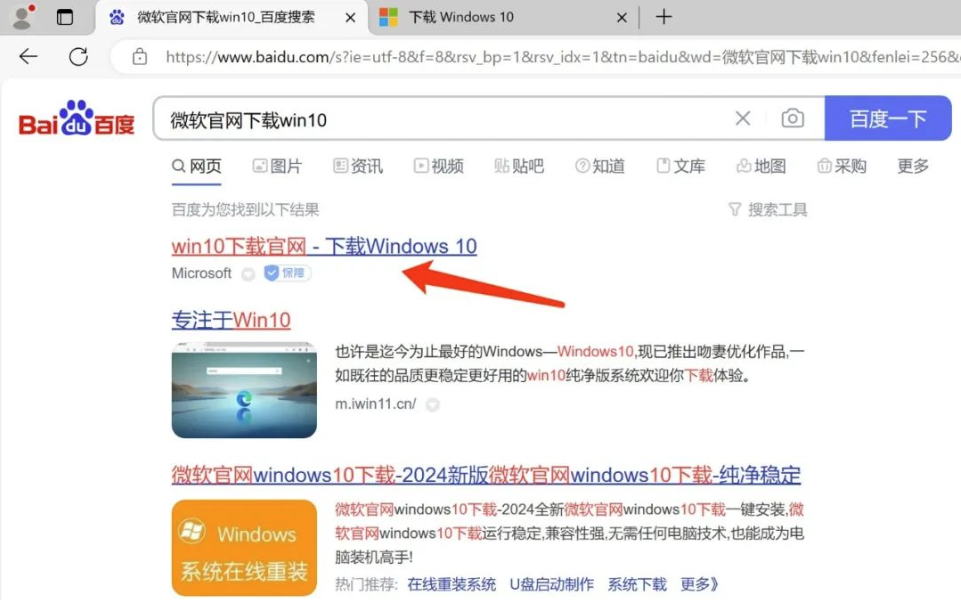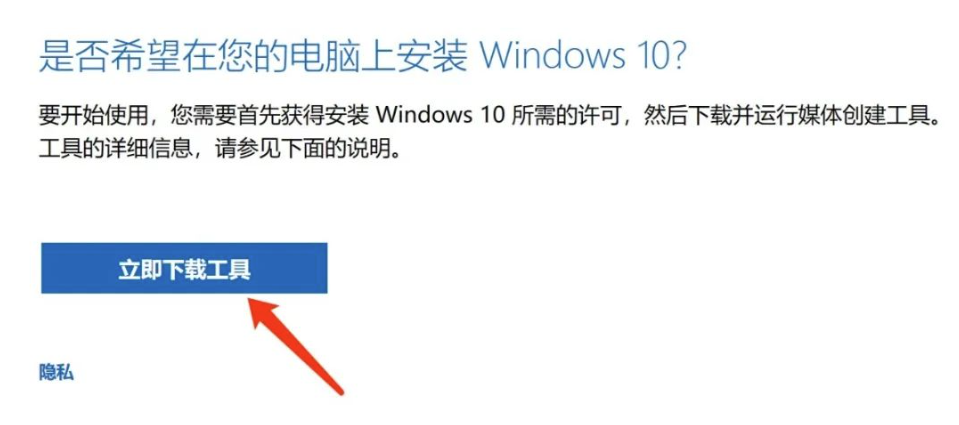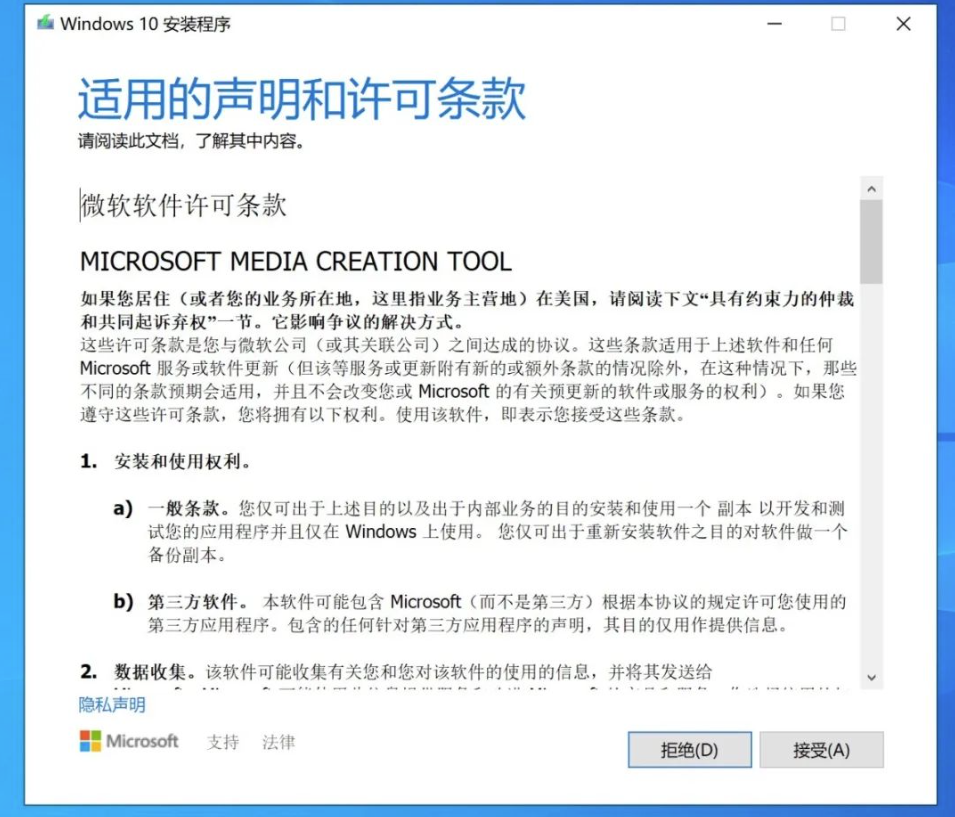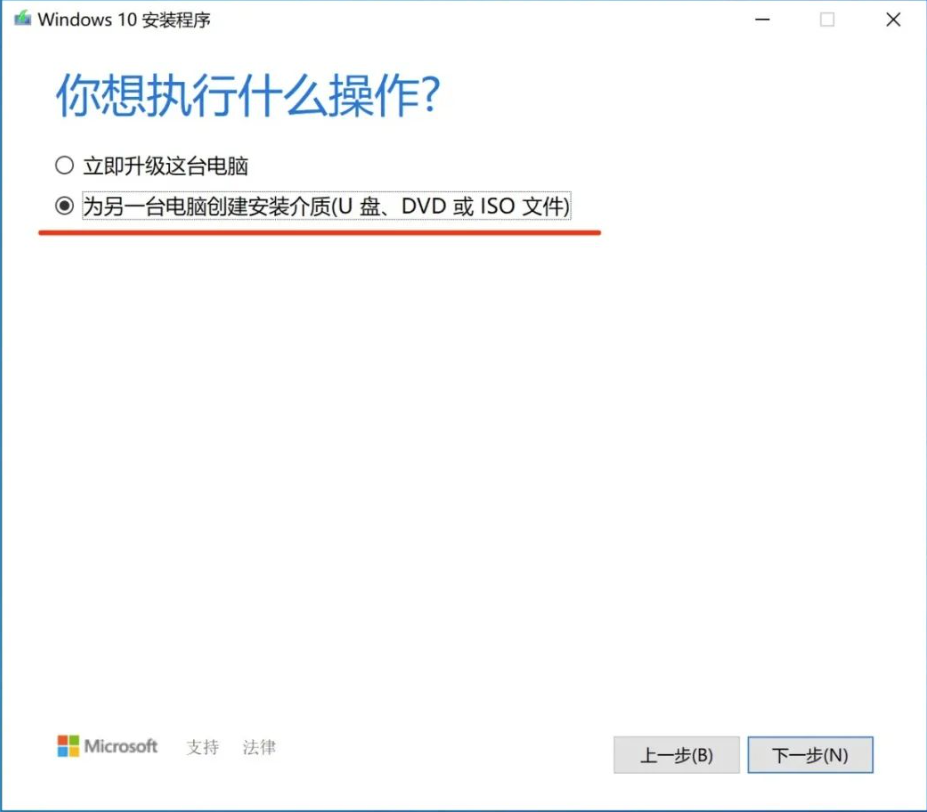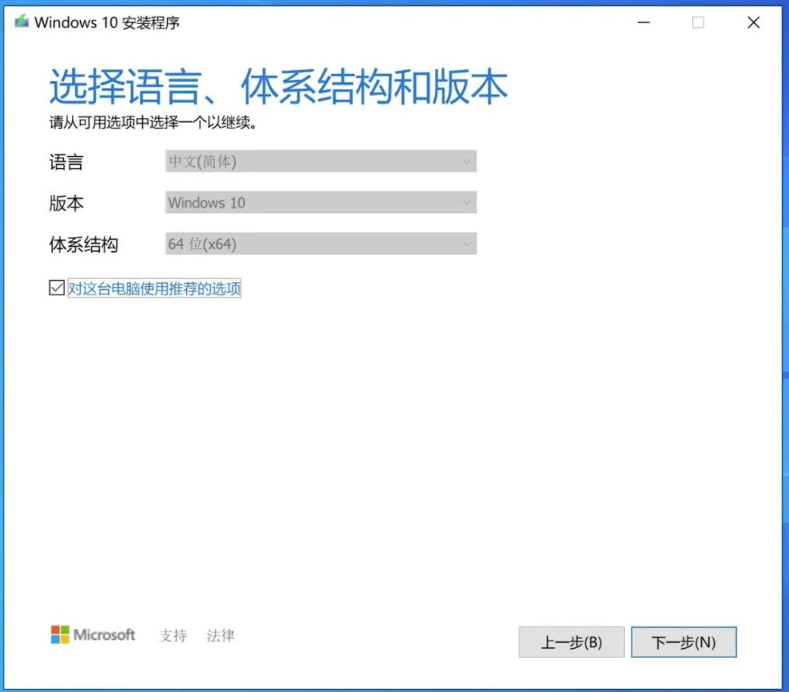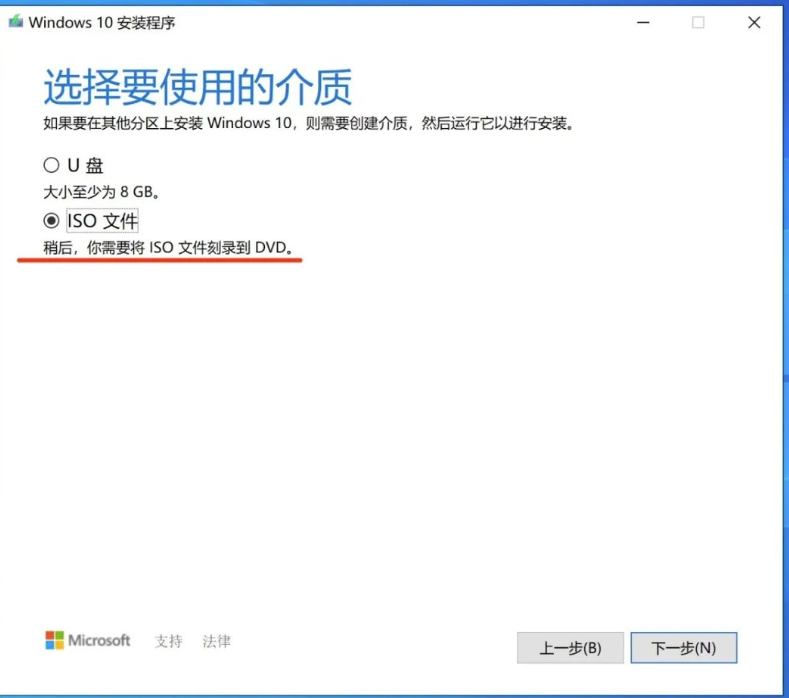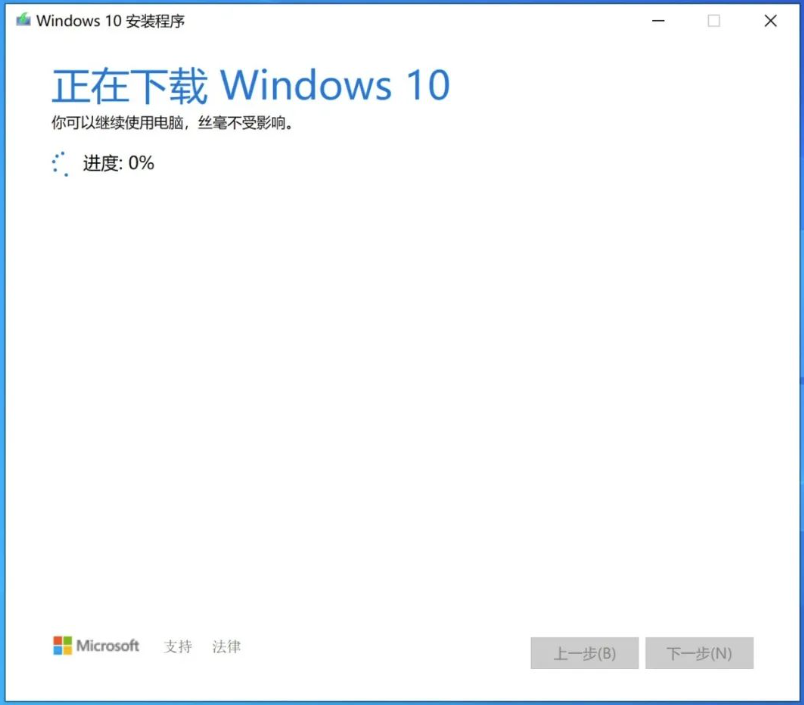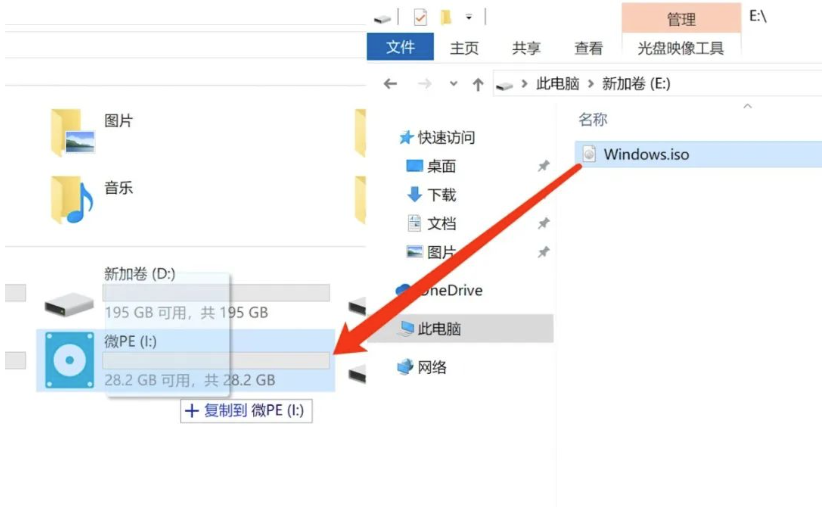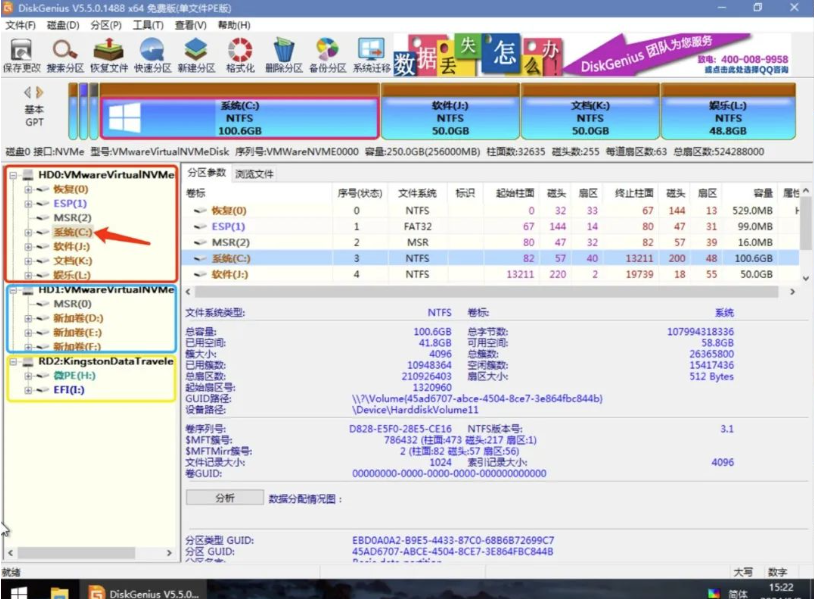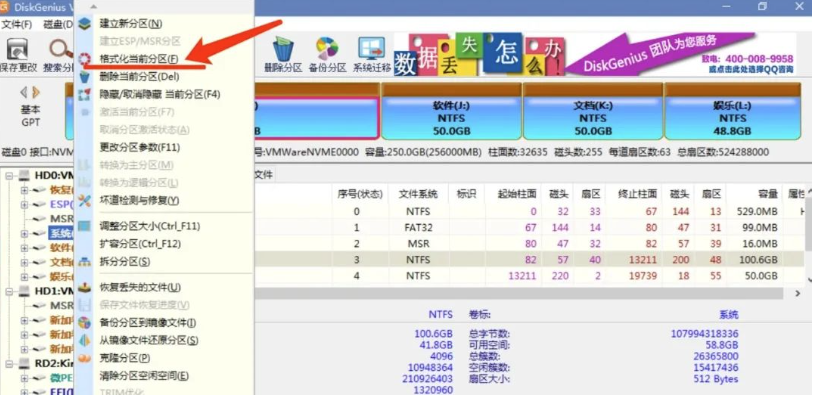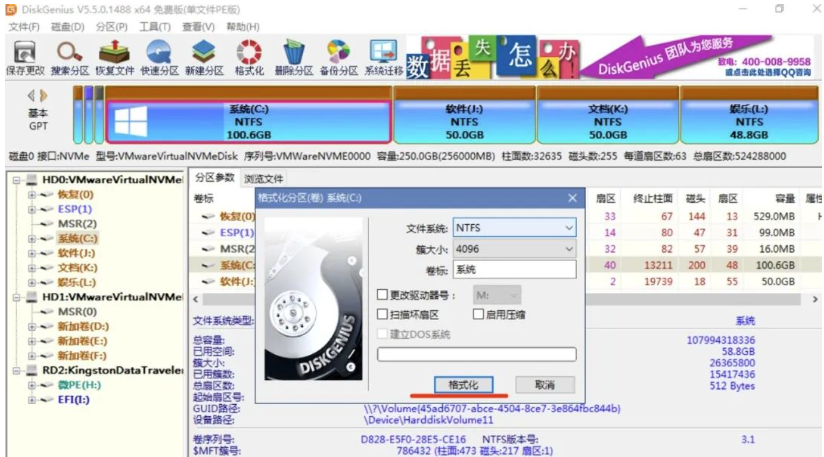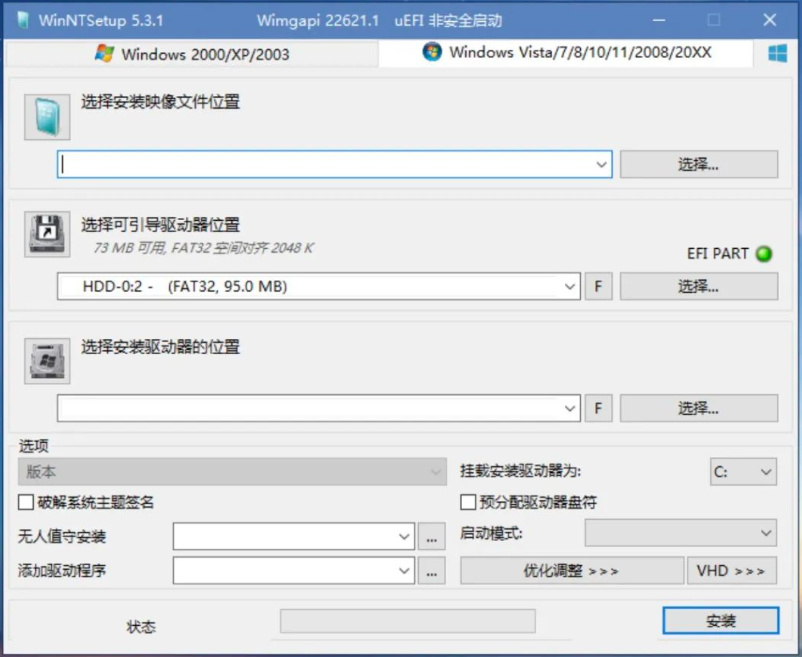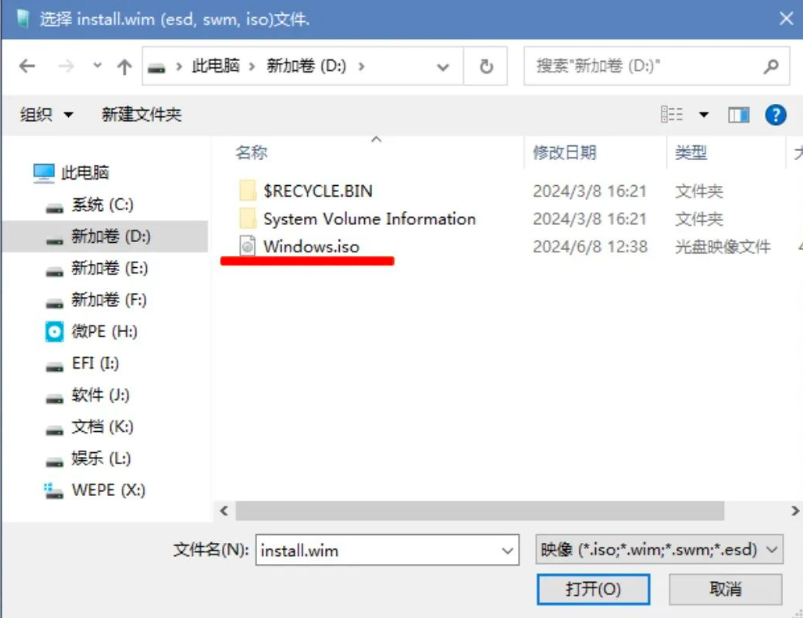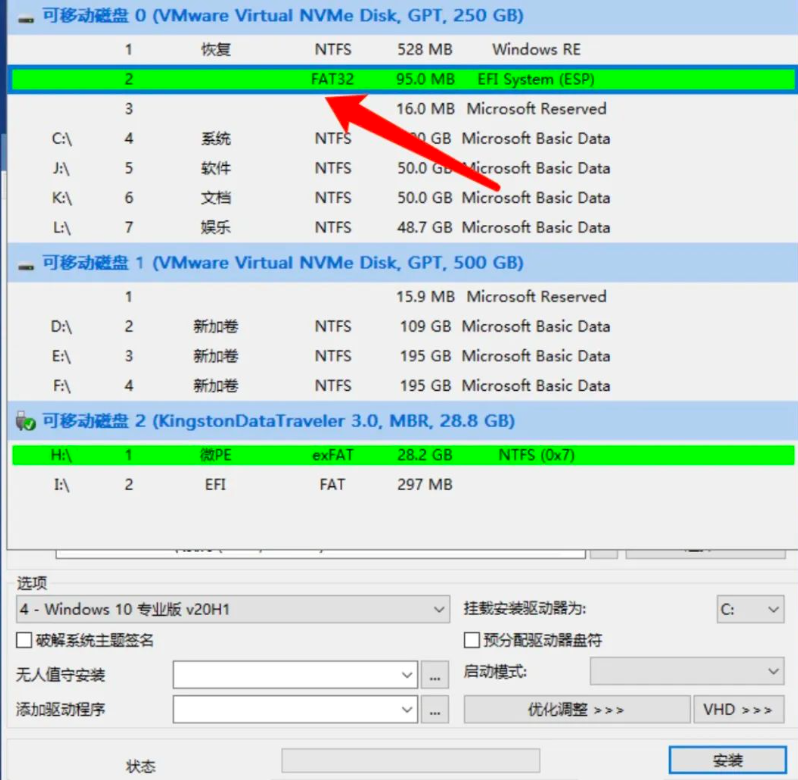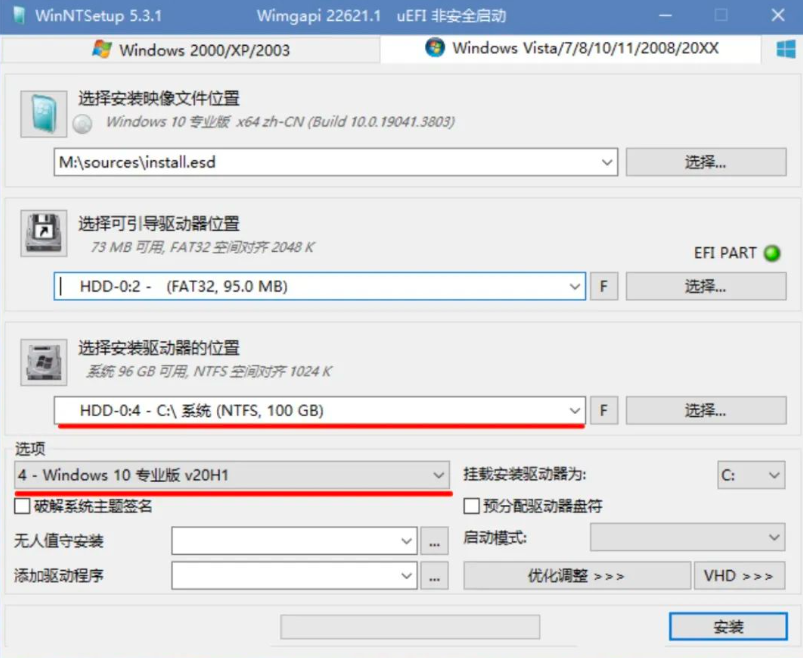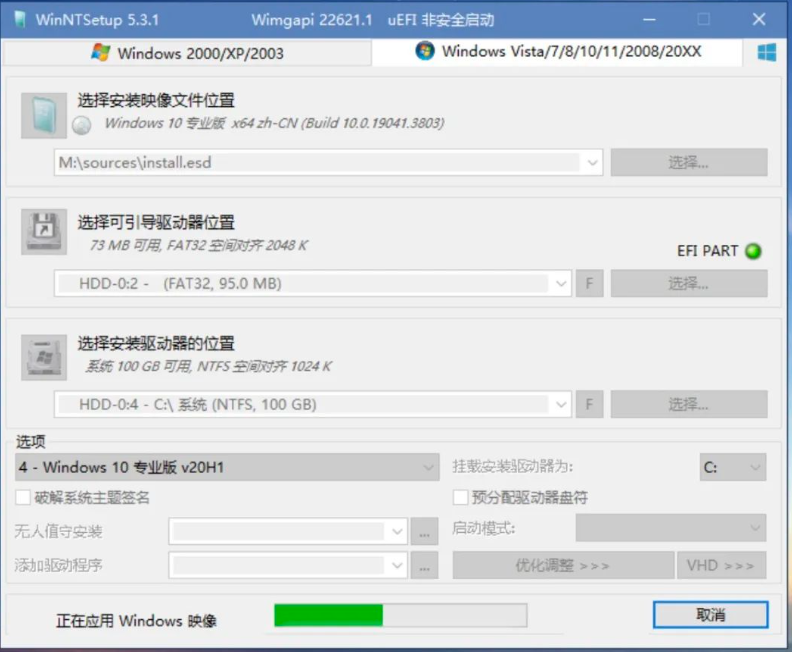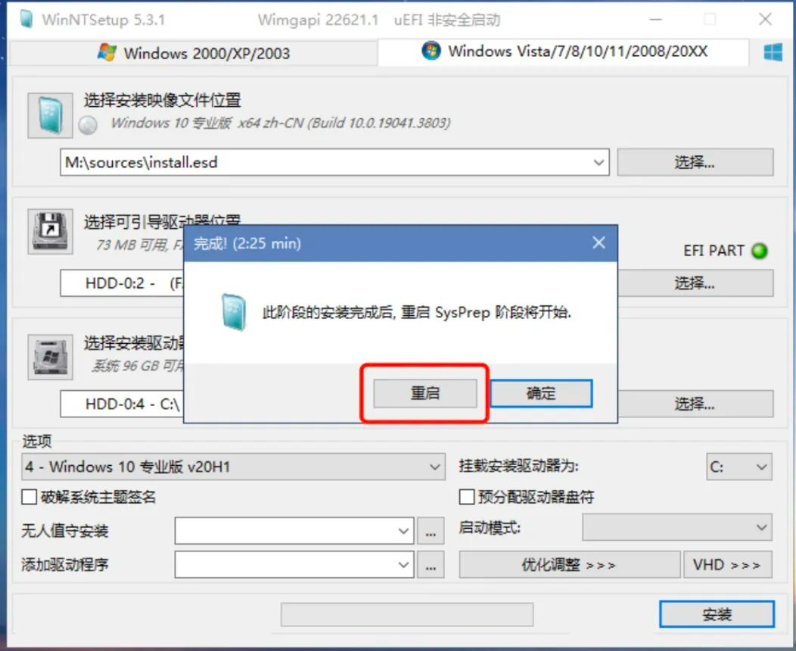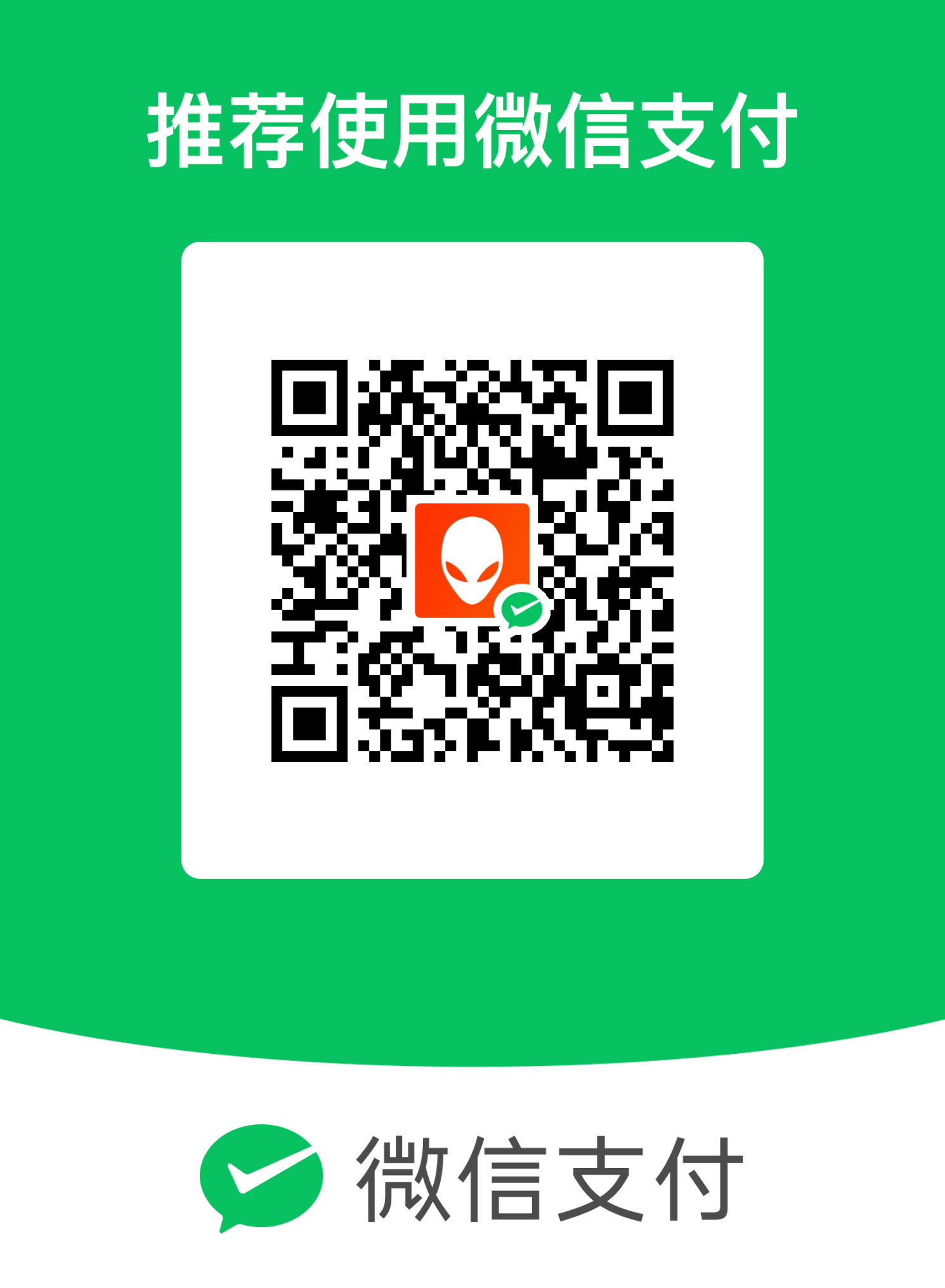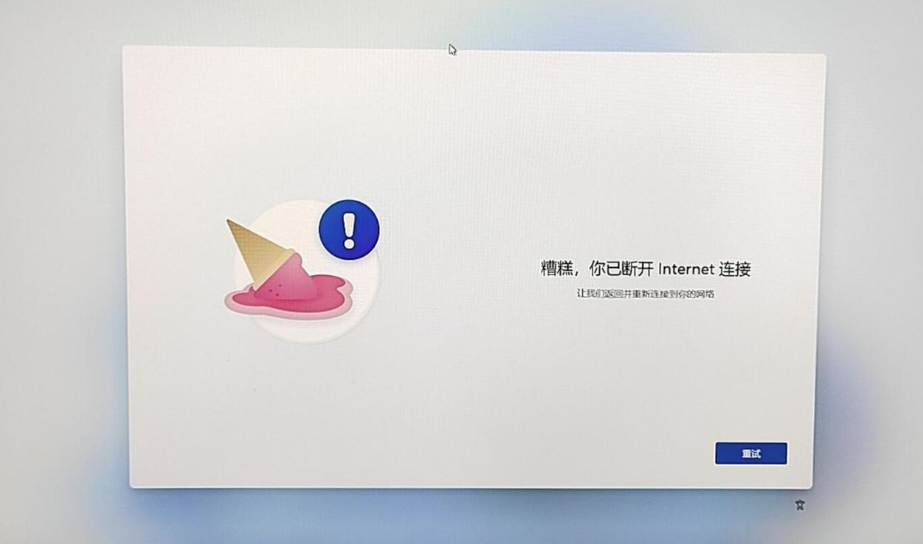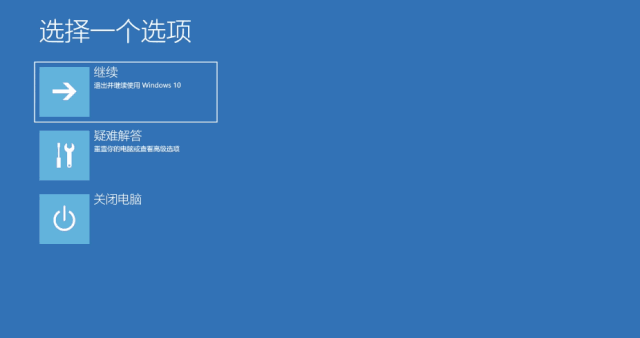» 购买说明
需付费内容建议注册登陆后下载,已下载文件可以在个人中心订单中查看。未注册登陆仅保留24小时未清理浏览器记录有效。
» 争议声明
如遇技术问题,请第一时间联系站长,未联系并恶意退款不予处理!
» 下载说明
1.普通注册用户每日限 2 次下载。(限付费商品,免费软件类下载无限制)
2.VIP会员每日允许下载此处不同。
3.本站部分资源下载途径为百.度.网.盘,请自行解决下.载.限.速的问题!介意请.勿购买!
原版系统下载
打开浏览器,搜索“微软官网下载链接win10”或“微软官网下载链接win11”即可进入微软官网系统下载页面。
点击此处“立即下载工具”下载官方的安装工具。
下载完成运行程序,接受这一系列条约
选择第二项:“为另一台电脑创建安装介质”
接下来继续默认“下一步”
使用介质选择ISO文件
保存文件后等待下载完成。完成后会得到一个系统安装包文件。
PE安装系统
把系统安装包文件拷贝到刚刚制作好的PE启动U盘。这里使用微PE做演示
把U盘插入电脑。按“引导设备选择”的快捷键启动U盘。快捷键的设置根据电脑品牌型号各有不同。我在这里整理了大部分品牌的快捷键。快捷键一般为F8、F11、F12居多。
以我的电脑为炫龙笔记本为例,开机时猛按F7,如下图所示,按上下键选择U盘后回车即可进入PE。(我的U盘品牌为金士顿,选标记有”kingstonDataTraveler”的选项)
出现这个界面就是进入了微PE
打开桌面上的分区工具DiskGenius 。我的电脑有两块硬盘跟一个U盘。分别是红色框框、蓝色框框、黄色框框。红色框框里面的红色指针“系统C:”盘就是我们的系统盘。我们常说的装系统就是把系统装到“系统C:”盘。像软件(J:)盘、文档(K:)盘、娱乐(L:)盘是非系统盘。
如果你的软件(J:)盘、文档(K:)盘、娱乐(L:)盘等其它盘有资料。我们只需把“系统C:”盘格式化后再装上新的系统。
格式化完成后打开PE桌面上的windows安装器。这里使用WinNTSetup做演示
第一个选择路径找到我们下载好的官方系统。
第二个引导驱动器选择第一项有“FAT32”“EFI”字样绿色那条。如没有直接选择C盘。(有“EFI”字样说明是GPT引导,没有是MBR引导)
第三个安装磁盘位置选择C盘。系统选择专业版。
接下来一路点安装确定等待程序安装完成即可。
最后一步点重启。
安装完成进入系统初始化。