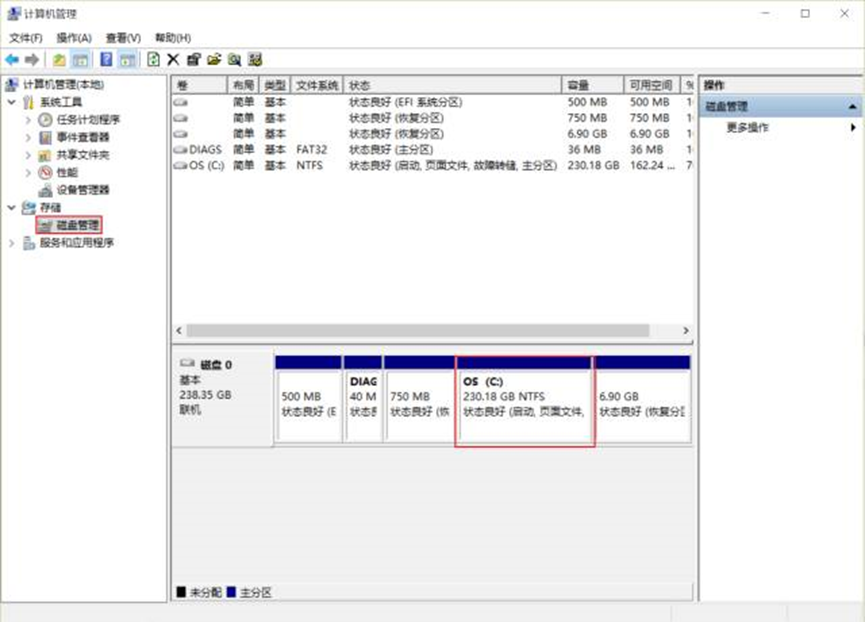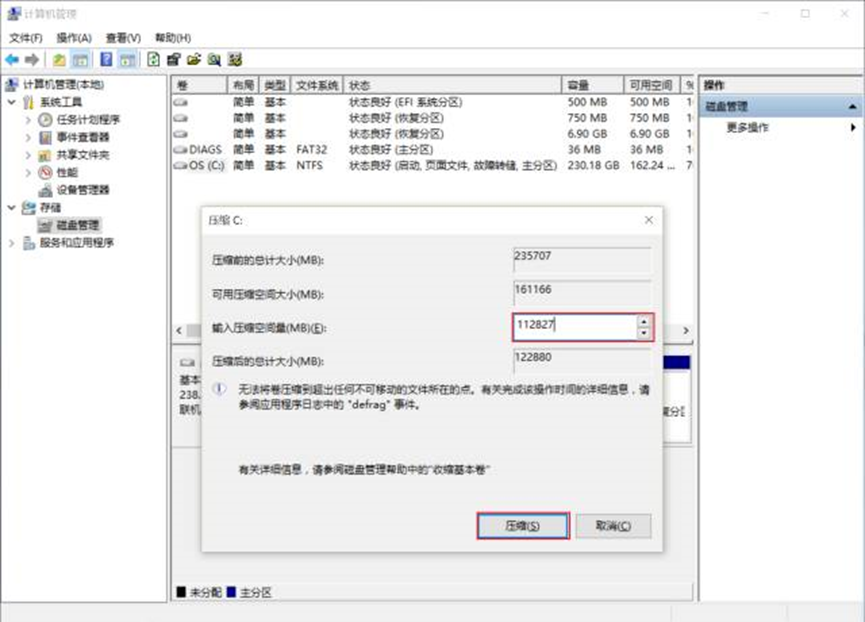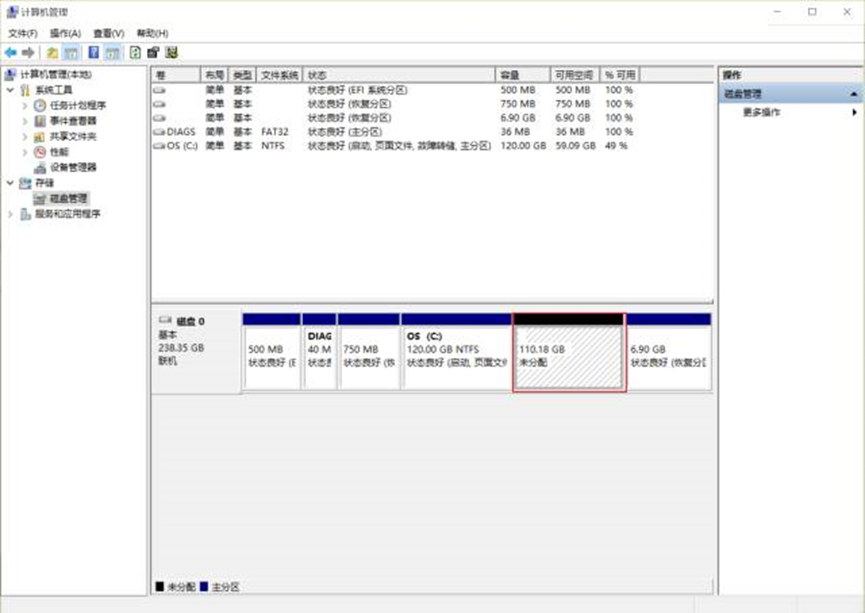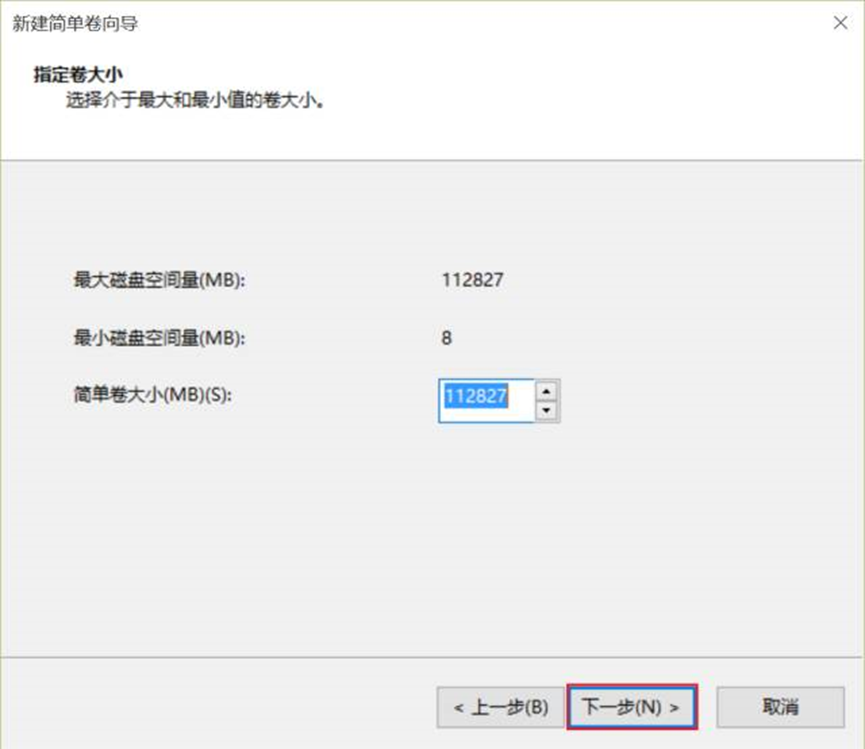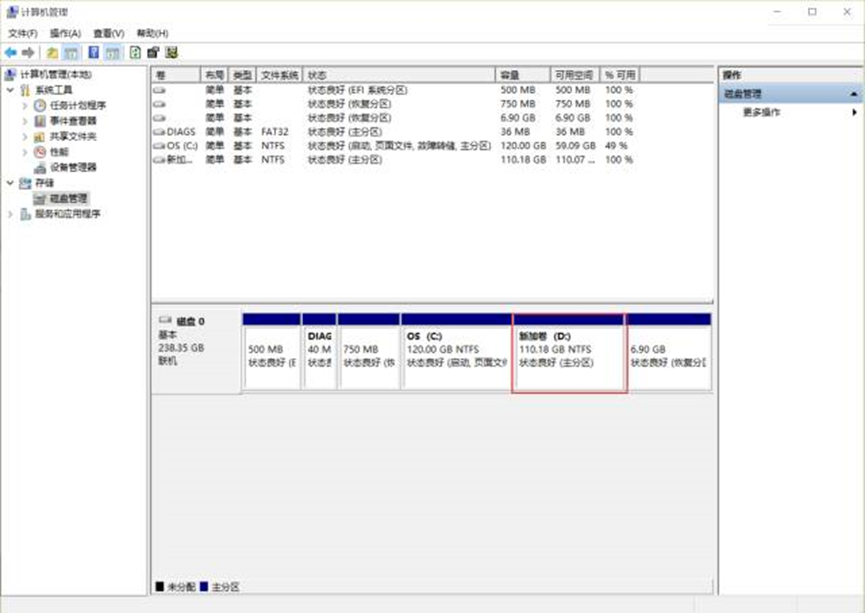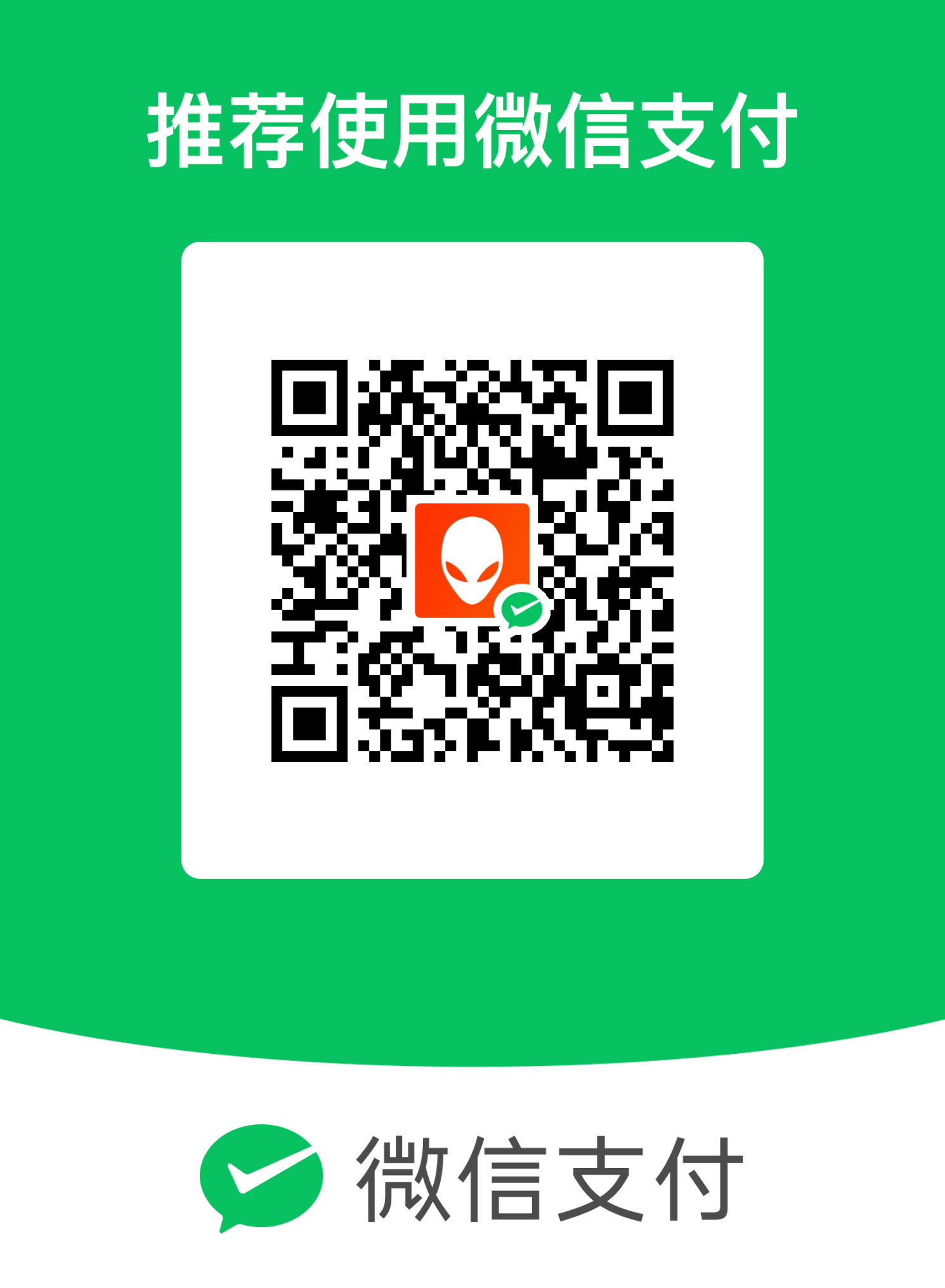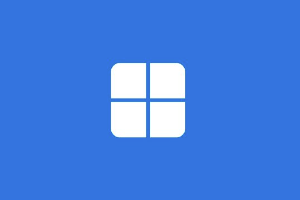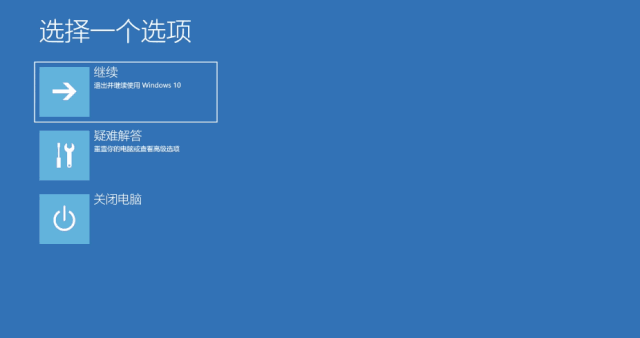» 购买说明
需付费内容建议注册登陆后下载,已下载文件可以在个人中心订单中查看。未注册登陆仅保留24小时未清理浏览器记录有效。
» 争议声明
如遇技术问题,请第一时间联系站长,未联系并恶意退款不予处理!
» 下载说明
1.普通注册用户每日限 2 次下载。(限付费商品,免费软件类下载无限制)
2.VIP会员每日允许下载此处不同。
3.本站部分资源下载途径为百.度.网.盘,请自行解决下.载.限.速的问题!介意请.勿购买!
一、右键点击此电脑(我的电脑),选择管理 。在打开的计算机管理窗口中,依次展开计算机管理→ 存储 → 磁盘管理。在右侧窗格中即可看到当前硬盘的分区情况。
二、右击C盘,点击压缩卷,在输入压缩空间量选项中,输入要压缩的大小(1GB=1024MB),C盘的大小建议您保持100G以上。
此外,压缩后的总计大小,为剩余的C盘空间。根据系统的使用环境不同,可压缩的大小也不同。完成后,您会看到一个未分配的空间。
假设您C盘压缩前的总计大小为230.18GB(235707MB),可用压缩大小为161166MB。需要分出110.18GB的空间,则在输入压缩空间量选项中输入112827(该数值需小于可用压缩空间大小的数值),此时压缩后的总计大小为C盘剩余空间的大小(122880MB)。
三、在未分配的磁盘空间上点击右键,选择新建磁盘分区命令。在弹出的磁盘分区向导窗口中,点击下一步后,输入新建分区的容量大小。
四、接着在此设置分区的磁盘盘符,点击按下列设置格式化这个卷(默认为NTFS),点击下一步,然后点击完成,即可看到新建出来的分区。