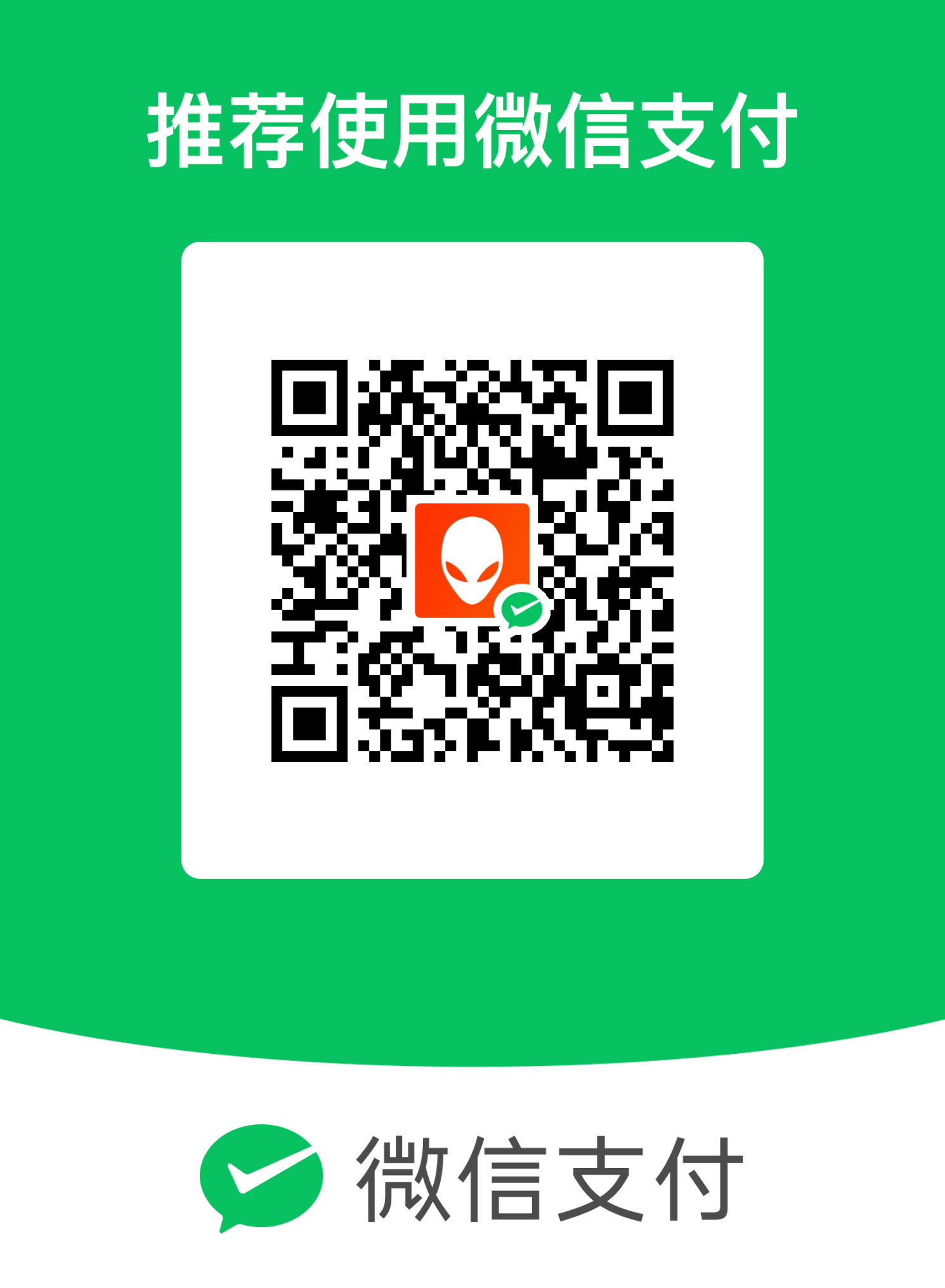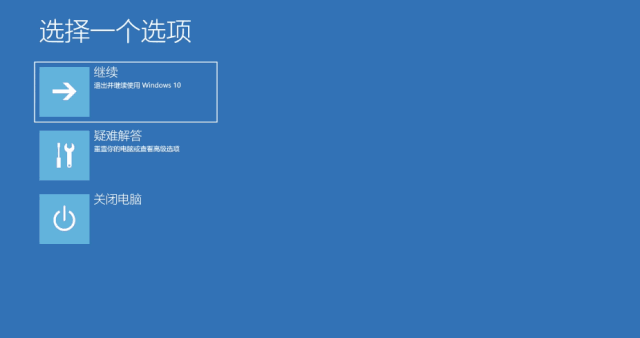» 购买说明
需付费内容建议注册登陆后下载,已下载文件可以在个人中心订单中查看。未注册登陆仅保留24小时未清理浏览器记录有效。
» 争议声明
如遇技术问题,请第一时间联系站长,未联系并恶意退款不予处理!
» 下载说明
1.普通注册用户每日限 2 次下载。(限付费商品,免费软件类下载无限制)
2.VIP会员每日允许下载此处不同。
3.本站部分资源下载途径为百.度.网.盘,请自行解决下.载.限.速的问题!介意请.勿购买!
安装 Microsoft Windows 10或Windows 11
1. 将您创建的 USB 恢复介质连接到要安装 Microsoft Windows 10 的 Dell PC。
2. 重新启动 PC,并在显示 Dell 徽标时,轻按 F12 键,直到在屏幕右上角看到“正在准备一次性引导菜单”。
3. 在引导菜单的 UEFI 引导下,选择您的 U 盘,然后按 Enter。
4. 选择语言和键盘布局。
5. 在下一个屏幕上,单击立即安装或修复计算机以尝试修复任何引导问题。
6. 在以下屏幕上,单击我没有产品密钥,Windows 将在连接到互联网时自动激活。
7. 查看许可协议,然后选择我接受许可条款。
8. 在“您想进行何种类型的安装?”窗口上,单击自定义: 仅安装 Windows (高级)
9. 在“您想将 Windows 安装在何处?”窗口上,选择最大的内部磁盘作为主分区,然后单击下一步。如果主分区显示可用空间为 0GB,请选择未分配空间,然后单击下一步。
10. Windows 安装程序会自动创建新的 Windows 分区并将其格式化,然后开始安装 Windows。
11. 安装过程需要一些时间,PC 可能会在此期间重新启动几次。
安装 Microsoft Windows 7 或 Windows 8.1
1. 将 U 盘连接到要安装 Microsoft Windows 的戴尔 PC。
2. 重新启动 PC,并在显示 Dell 徽标时,轻按 F12 键,直到在屏幕右上角看到“正在准备一次性引导菜单”。
3. 在引导菜单的 UEFI 引导下,选择您的 U 盘,然后按 Enter。
4. 当 Windows 安装程序出现时,选择您的首选项。
5. 在“Windows 安装”对话框中,单击立即安装。
6. 查看许可协议,然后选择我接受许可条款。
7. 在“您想进行何种类型的安装?”窗口上,单击自定义(高级)。
8. 在“您想将 Windows 安装在何处?”窗口上,选择最大的内部磁盘作为主分区,然后单击下一步。如果主分区显示可用空间为 0GB,请选择未分配空间,然后单击下一步。
9. Windows 安装程序会自动创建新的 Windows 分区并将其格式化,然后开始安装 Windows。
10. 安装过程需要一些时间,PC 可能会在此期间重新启动几次。