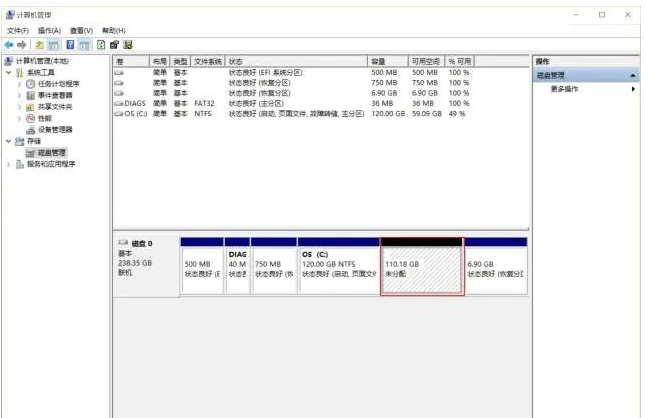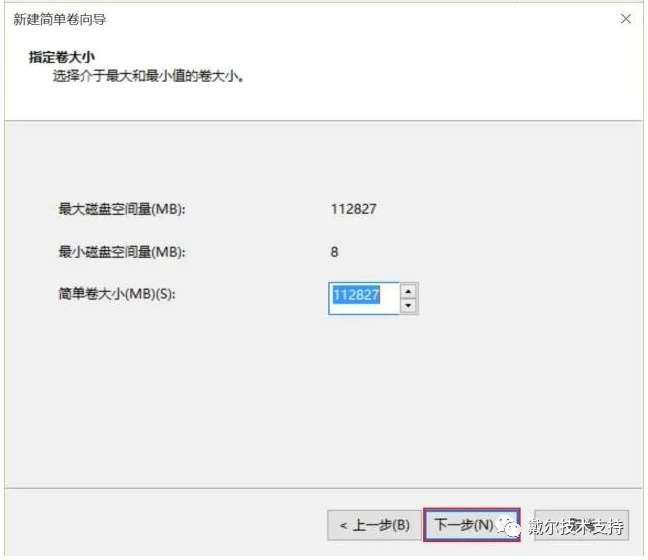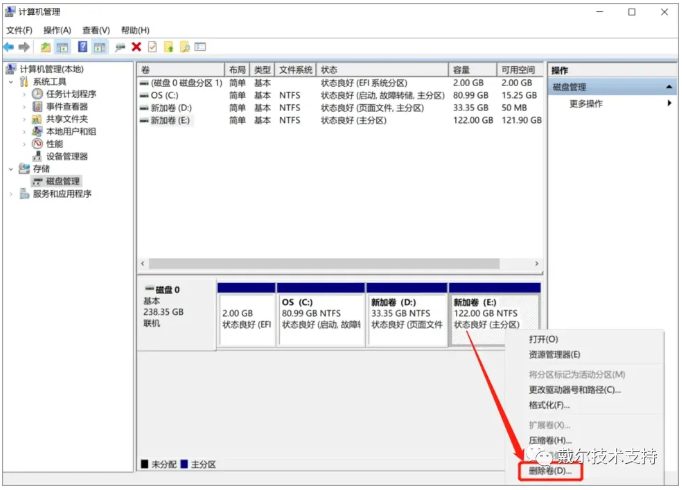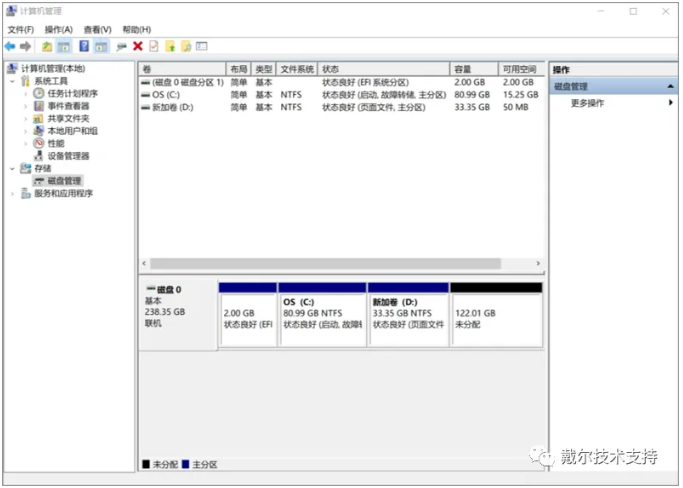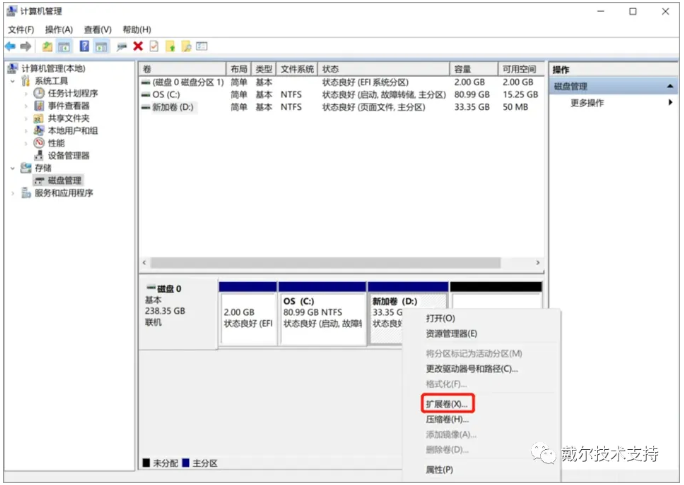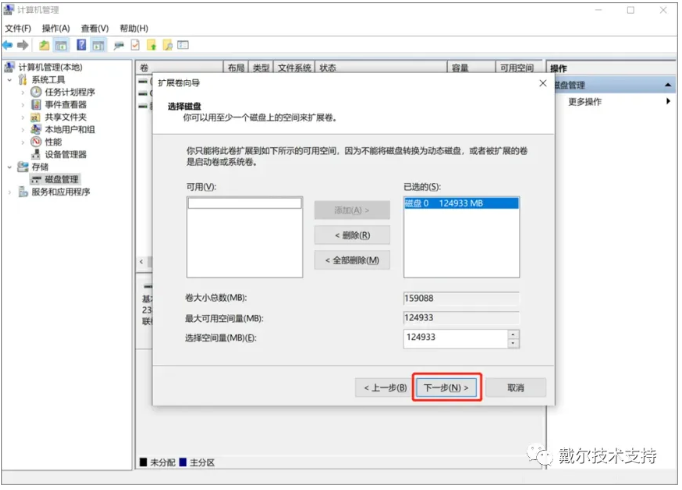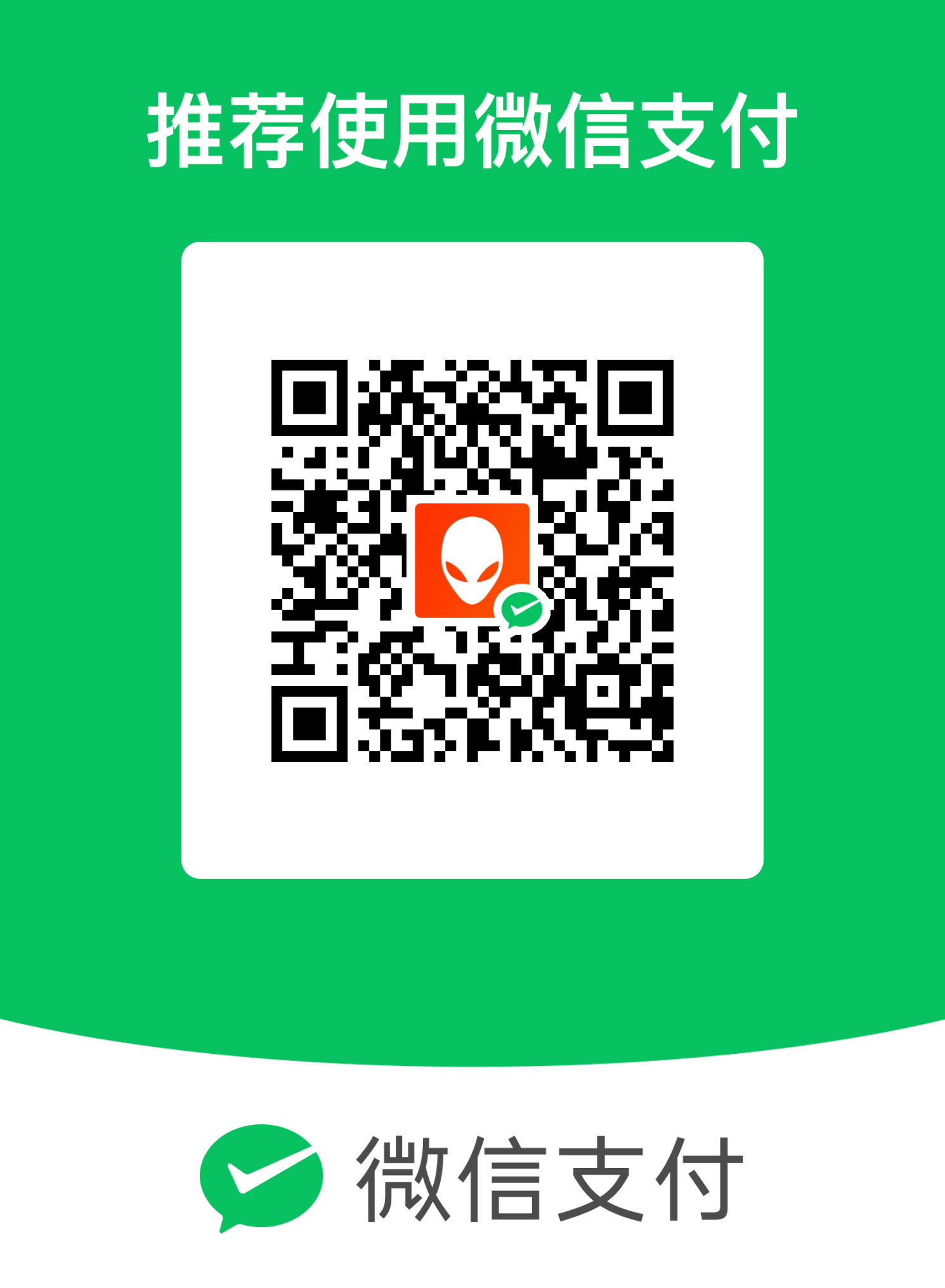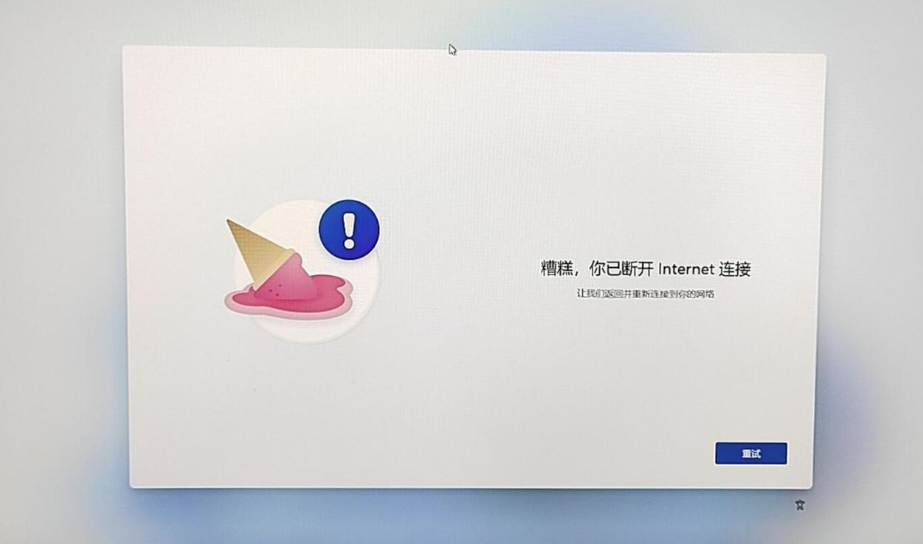» 购买说明
需付费内容建议注册登陆后下载,已下载文件可以在个人中心订单中查看。未注册登陆仅保留24小时未清理浏览器记录有效。
» 争议声明
如遇技术问题,请第一时间联系站长,未联系并恶意退款不予处理!
» 下载说明
1.普通注册用户每日限 2 次下载。(限付费商品,免费软件类下载无限制)
2.VIP会员每日允许下载此处不同。
3.本站部分资源下载途径为百.度.网.盘,请自行解决下.载.限.速的问题!介意请.勿购买!
在系统下扩展分区正常不影响被扩展的分区数据,但是对于删除的分区数据会丢失,请备份好数据。
1.在Windows系统下增加一个D盘
2.如何调整分区
1
1. 鼠标右键点击【开始】,在弹出的菜单里选择【磁盘管理】,如下图:
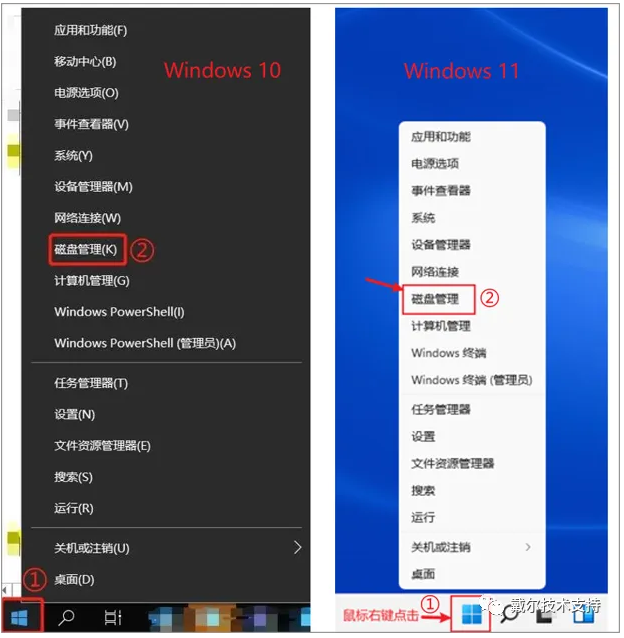
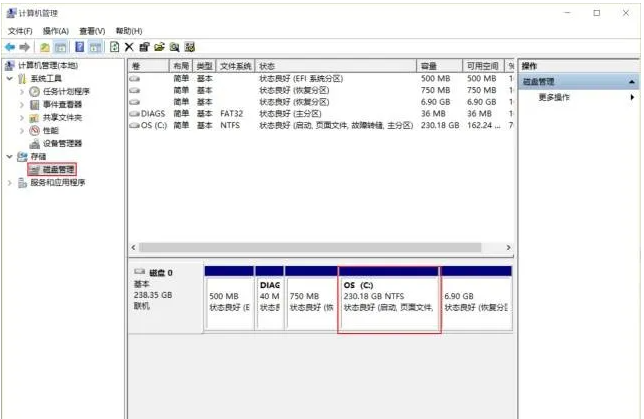
2. 鼠标右键点击C盘,选择【压缩卷】,在输入压缩空间量选项中,输入要分出的D盘空间,压缩后的总计大小为C盘剩余空间。确认完以后,点击【压缩】,如下图:
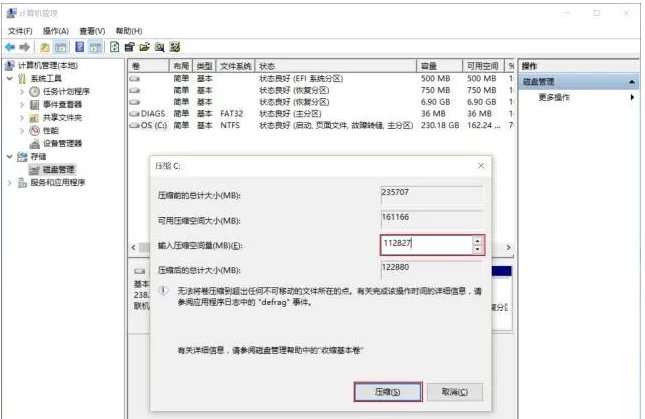
如何计算硬盘空间
假设当前电脑C盘压缩前的总计大小为235707MB(1GB=1024MB),可用压缩空间大小为161166MB,若要将D盘分成100G,则在输入压缩空间量中输入102400即可(输入的数值需小于可用压缩空间大小)
小贴士
👉分区只能压缩一半的解决方案
3. 压缩完成后,鼠标右键点击未分配的磁盘空间,选择【新建磁盘分区】命令,在弹出的磁盘分区向导窗口中,点击【下一步】后,输入新建分区的容量大小,默认不用更改,接着点击【下一步】,如下图:
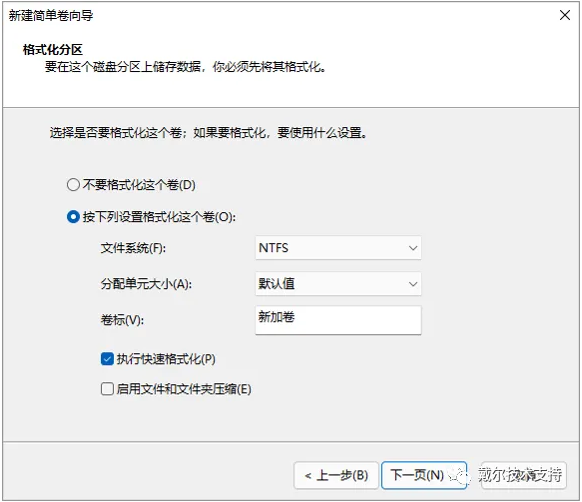
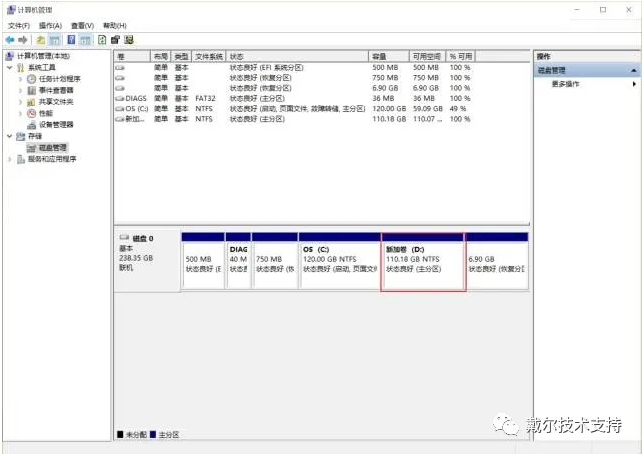
如果您想继续分其他盘,可以按照上述方法继续压缩C盘。C盘建议您保留100G(102400MB)以上,若C盘小于100G,可以参考下文扩展C盘。
2
1. 先进入磁盘管理的界面,在这里我们假设给D盘进行扩展,首先我们要删除D盘临近的盘符E盘,删除E盘后原来的E盘会变成一个黑色的未分配的磁盘空间。
注意
必须删除要扩展盘符临近的右侧的盘符,不然无法进行扩展,如果D和E之间有其他盘符,也一样不能进行扩展。
2. 鼠标右键点击D盘,在弹出的菜单里选择【扩展卷】
3. 然后直接点击【下一步】,把空间分配给D盘即可,分配空间可以任意调节,在【选择空间量】这里设置要合并的空间容量即可,比如要合并100G,就输入102400MB即可。