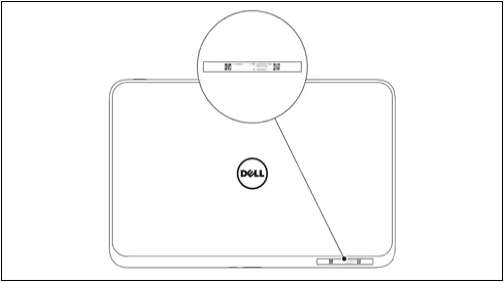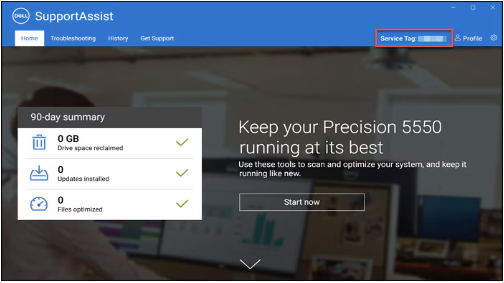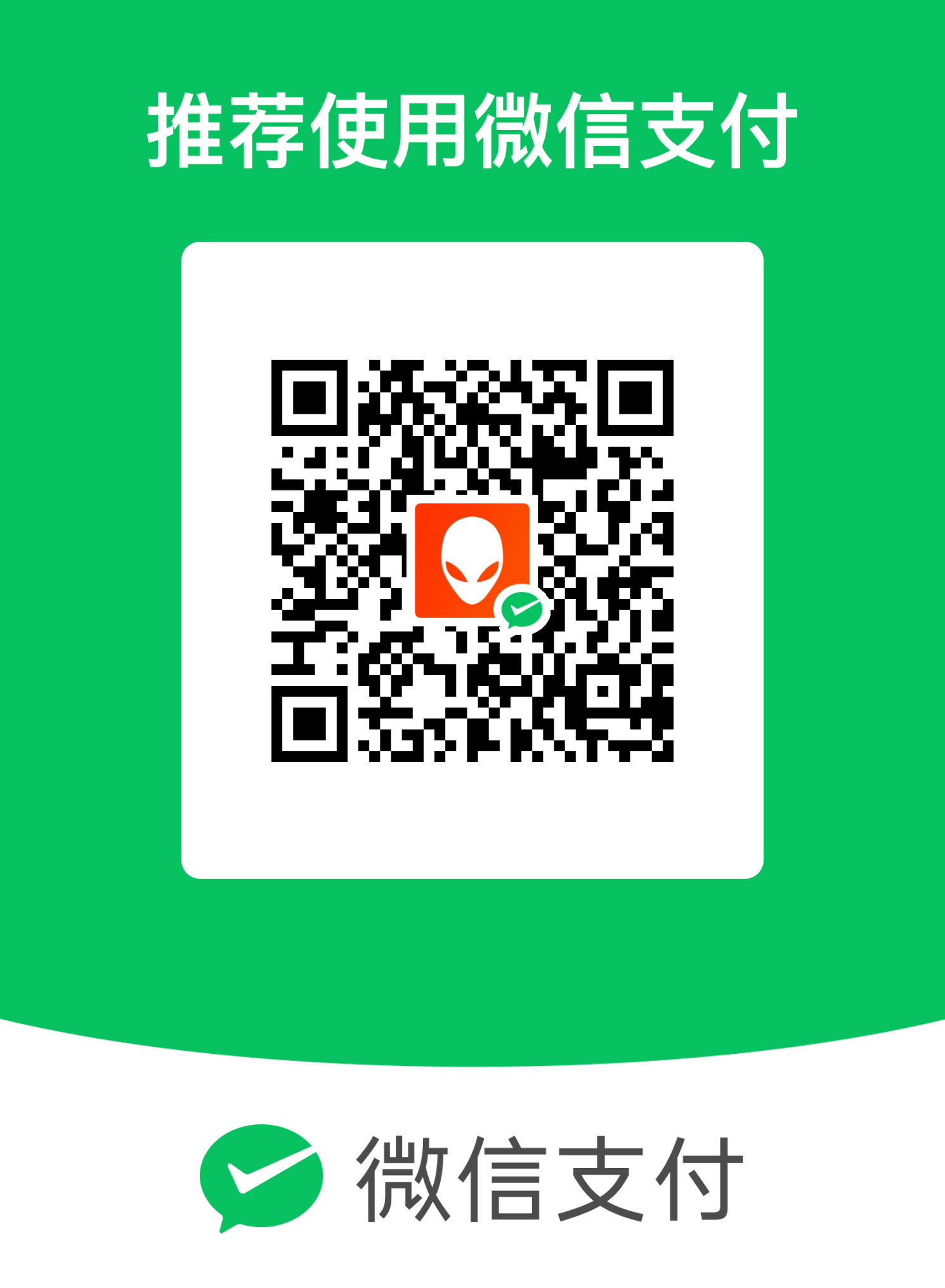» 购买说明
需付费内容建议注册登陆后下载,已下载文件可以在个人中心订单中查看。未注册登陆仅保留24小时未清理浏览器记录有效。
» 争议声明
如遇技术问题,请第一时间联系站长,未联系并恶意退款不予处理!
» 下载说明
1.普通注册用户每日限 2 次下载。(限付费商品,免费软件类下载无限制)
2.VIP会员每日允许下载此处不同。
3.本站部分资源下载途径为百.度.网.盘,请自行解决下.载.限.速的问题!介意请.勿购买!
戴尔使用服务编号、快速服务代码或序列号等产品标识符来访问技术规格、文档、保修等产品信息。使用服务编号、快速服务代码或序列号识别您的戴尔产品,从而获得个性化支持选项。
- 服务编号是由七个字母数字组成的代码。
- 快速服务代码由 10 到 11 位数字组成,是服务编号的数字版本。
提醒:戴尔配件和设备(如键盘、鼠标、耳机、外部硬盘)没有服务编号或快速服务代码。在 Dell.com/support 上,您可以根据型号识别这些设备,以访问产品文档。戴尔技术支持可以使用戴尔订单编号来识别此类产品。了解如何查找戴尔显示器的服务编号或戴尔坞站的服务编号。
方法 1:使用服务编号标签
在戴尔平板电脑上,服务编号或快速服务代码标签位于平板电脑的底部面板中。在某些设备上,标签位于平板电脑后盖的右下方。
示例 1 — Venue 8 平板电脑的服务编号标签位于底部面板
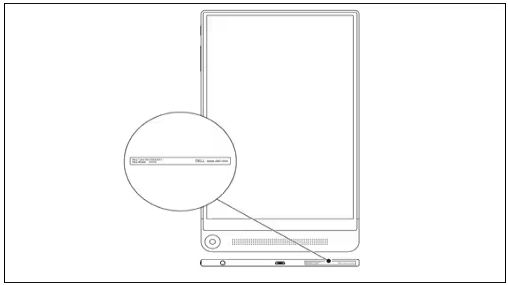
示例 2 — Latitude 5179 平板电脑的服务编号标签位于底部面板
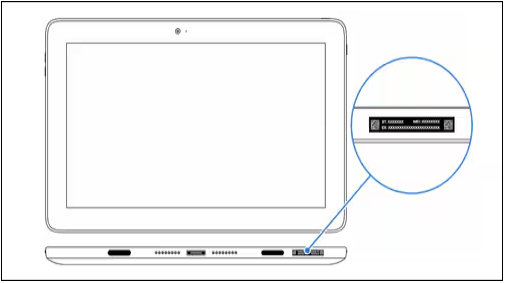
示例 3 — XPS 10 平板电脑的服务编号标签位于后盖右下方
方法 2:使用 SupportAssist 应用程序
在兼容的 Windows 平板电脑上,使用 SupportAssist 应用程序自动扫描您的戴尔平板电脑并识别服务编号。
- 点按开始。
- 搜索并打开 SupportAssist 应用程序。
- 服务编号位于 SupportAssist 应用程序的右上方。
方法 3:使用 BIOS 界面
戴尔平板电脑的 BIOS 中提供了服务编号。无论使用键盘还是不使用键盘,均可访问系统设置 BIOS。
- 打开或重新启动平板电脑。
- 在戴尔徽标屏幕上,按 F2 键几次,以访问 BIOS 或 UEFI 界面。
- 服务编号可在系统信息或概览部分下找到。提醒:BIOS 或 UEFI 界面可能会因戴尔平板电脑而异。要了解如何在没有键盘的情况下浏览 BIOS 或访问 BIOS,请参阅戴尔平板电脑用户手册。
方法 4:Android 设备
可以使用 Android 设备上的“设置”应用程序来识别服务编号。
- 打开应用程序抽屉,转到设置
- 在“设置”菜单中,打开关于平板电脑。